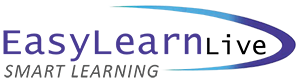Microsoft Office Topic Lists

Microsoft Word 2013 - Introduction
TOPIC DETAILS
Getting to Know Microsoft Word
- Start word from the Windows start screen
- Start word from the desktop
- Understand the start screen
- Create a new blank document
- The Word screen
- How Microsoft Word 2013 works
- Use the ribbon
- Show and collapse the ribbon
- Understand the backstage view
- Access the backstage view
- Shortcut menus
- Understand dialog boxes
- Launch dialog boxes
- Understand the Quick Access Toolbar
- Add commands to the QAT
- Understand the status bar
- Exit safely from Word
Your First Document
- Create documents in Word
- Use the blank document template
- Type text
- The save as place
- The save as dialog box
- Save a new document on your computer
- Type numbers
- Insert a date
- Document proofing
- Check spelling and grammar
- Make basic changes
- Save an existing document
- Print a document
- Safely close a document
Working With a Document
- The open place
- The open dialog box
- Open an existing document
- Navigate with the keyboard
- Scroll through a document
- Page zoom
- View the ruler
- Show paragraph marks
- Count Words
Viewing Documents
- View multiple pages
- Split the window
- Open a new window
- Understand document views
- Change document views
- Understand read mode
- View a document in read mode
- Use resume reading
Working With Text
- Techniques for selecting text
- Select text using the mouse
- Select text using the keyboard
- Edit text in insert mode
- Edit text in overtype mode
- Delete text
- Use undo
- Use redo
- Understand find and replace
- Find words
- Replace words
- Use Go To
- Understand cut and copy
- Cut and paste
- Copy and paste
- Drag and drop cut
- Drag and drop copy
- Use the clipboard task pane
Text Appearance
- Understand font formatting
- Understand font formatting tools
- Work with live preview
- Change fonts
- Change font size
- Increase and decrease font size
- Make text bold
- Italicise text
- Underline text
- Highlight text
- Change text colour
- Use the format painter
- Use the font dialog box
- Clear font formatting
Working With Paragraph
- Understand paragraph formatting
- Understand text alignment
- Change text alignments
- Change line spacing
- Change paragraph spacing
- Indent paragraphs
- Outdent paragraphs
- Start a bullet list
- Add bullets to existing paragraphs
- Remove existing bullets
- Start a numbered list
- Number existing paragraphs
- Create a multilevel list
- Remove existing numbers
- The borders and shade dialog box
- Shade paragraphs
- Apply borders to paragraphs
- The paragraph dialog box indents and spacing
- The paragraph dialog box line and page breaks
- Use the paragraph dialog box
Working With Pages
- Change page margins
- Set custom margins
- Change page orientation
- Change paper sizes
- Set custom paper sizes
- Insert page breaks
- Remove page breaks
- Insert page numbers
- Format page numbers
- Remove page numbers
Tabs With Tables
- Use default tabs
- Set tabs on the ruler
- Modify tabs on the ruler
- Set tabs in the tabs dialog box
- Set tab leaders
- Set bar tabs
- Set mixed tabs
- Remove tabs
- Understand tables
- Create a table
- Add data to a table
- Select in tables using the ribbon
- Select in tables using the mouse
- Insert columns and rows
- Delete columns and rows
- Change column widths
- Change row heights
- AutoFit columns
- Shade cells
- Modify borders
- Add custom borders
- Choose a table style
Clip Art and Pictures
- Understand clip art and pictures
- Insert clip art
- Select clip art
- Apply text wrap styles
- Position clip art
- Resize clip art
- Apply picture styles to clip art
- Reset clip art
- Delete clip art
- Insert a picture
- Insert an online picture
- Resize a picture
- Change the picture
- Crop a picture
Performing a Mail Merge
- Understand mail merge
- Understand the mail merge process
- Create a recipient list
- Create the starting document
- Start the mail merge wizard
- Select a recipient list
- Insert mail merge fields
- Preview the merged documents
- Complete the merge
Printing Documents
- Understand printing
- Preview your document
- Quick print
- Select a printer
- Print the current page
- Specify a range of pages
- Specify the number of copies
Getting Help
- Understand how help works
- Access the help window
- Navigate the help window
- Use the Office website
- Google search help
- Print a help topic
A Guide to Brilliant Documents
- The four pillars of great design
- Perfect page layouts
- Make it readable
- Pictures tell a story
- The tips and traps of writing
Microsoft Word 2013 - Intermediate
TOPIC DETAILS
Document Techniques
- Open multiple documents
- Switch between open documents
- Arrange all
- View side by side
- Synchronise scroll
- Reset the window position
- Insert a cover page
- Apply page colours
- Apply a page border
- Understand columns
- Create columns of text
- Specify column widths and space
- Insert column breaks
Formatting Techniques
- Apply first line indents
- Apply hanging indents
- Apply right indents
- Understand pagination
- Control widows and orphans
- Keep paragraphs together
- Keep lines together
- Insert a page break
- Apply hyphenation to text
- Hide text
- Insert a drop cap
- Understand returns
- Reveal formatting
Working with PDF Documents
- Understand PDF documents
- Save a document as A PDF
- View a PDF file in reader
- Open and edit a PDF in word
Preferences and Properties
- Understand Word options
- Personalise Word
- Set display options
- Understand file locations
- Set file locations
- Understand save options
- Set save options
- Understand document properties
- View document properties
- Specify document properties
- View advanced properties
- Insert properties into a document
- Update document properties
- Delete document property data
Styles
- Understand styles
- Apply paragraph styles
- Apply character styles
- Create a quick style
- Create a paragraph style
- Create a character style
- Apply custom styles
- Understand the modify style dialog box
- Select and update styles
- Rename and delete styles
- Import and export styles
Themes
- Understand themes
- Apply a theme
- Modify theme colours
- Modify theme fonts
- Create a custom theme
- Apply a theme to a template
- Reset a theme
Templates
- Understand templates
- Use a sample template
- Download an online template
- Create a template
- Modify a template
- Use a custom template
- Attach a template to a document
- Copy styles between templates
- Create a template from a template
- Tips for developing templates
Section Breaks
- Understand section breaks
- Insert a next page section break
- Insert a continuous section break
- Insert an even page section break
- Insert an odd page section break
Headers and Footers
- Understand headers and footers
- Insert headers and footers
- Insert a blank header
- Insert a blank footer
- Switch between headers and footers
- Edit headers and footers
- Insert page number
- Insert date information
- Headers and footers in long documents
- Adjust header and footer positions
- Insert first page headers and footers
- Insert different odd and even pages
- Create section headers and footers
- Unlink section headers and footers
- Understand recipient lists
- Create a recipient list
- Customise the columns adding records
- Delete records
- Save a recipient list
- Open a recipient list
- Edit a recipient list
- Understand merge from scratch
- Select the document type
- Select the recipients
- Insert the date
- Insert an address block
- Insert the greeting line
- Type the letter
- Insert individual merge fields
- Preview the merge
- Complete the merge
- Set up mailing labels
- Complete mail labels
- Run a saved merge
- Exclude recipients
- Filter recipients
- Sort recipients
- Select another data source
- Apply an If…Then…Else… rule
- Apply a fill in rule
Shapes
- Understand shapes
- Draw shapes
- Select shapes
- Resize shapes
- Move shapes
- Align shapes
- Rotate shapes
- Group shapes
- Arrange shapes
- Delete shapes
- Apply a fill to the drawing canvas
- Apply text wrap to a canvas
- Apply shape styles
- Fill shapes
- Apply a solid fill to shapes
- Apply a gradient fill to a shape
- Apply a picture fill to a shape
- Change shape outlines
- Apply an outline to shapes changing shapes
- Insert and format text
- Apply shadow effects
- Apply reflection effects
- Apply glow effects
- Soften and bevel edges A
- Apply 3-D rotation effects
Text Boxes
- Understand text boxes
- Insert a preformatted text box
- Type text into a text box
- Position a text box
- Resize a text box
- Delete a text box
- Draw a text box
- Format a text box
- Link text boxes
- Modify text box margins
- Change text direction
- Apply effects to text boxes
Table Features
- Create a table from text
- Align data in cells
- Display table gridlines
- Insert formulas into a table
- Update formulas in a table
- Sort table data
- Merge table cells
- Split table cells
- Understand table properties
- Align tables
- Change the direction of text
- Repeat heading rows
- Convert a table to text
Enhancing Pictures
- Understand picture enhancements
- Remove a picture background
- Correcting pictures
- Colour pictures
- Apply artistic effects
- Apply shadows and reflections
- Apply a glow effect
- Soften and bevel edges
- Apply picture styles to images
- Reposition pictures
- The format picture pane
- Crop pictures accurately
- Change the picture layout
Microsoft Word 2013 - Advanced
TOPIC DETAILS
SmartArt
- Understand SmartArt
- Insert a SmartArt graphic
- Insert text
- Indent text
- Change the SmartArt style
- Change SmartArt colours
- Change a SmartArt layout
- Add more shapes to SmartArt
- Resize SmartArt
Longer Documents
- Understand tables of contents
- Insert a table of contents
- Navigate with a table of contents
- Update page numbers
- Update a table of contents
- Customise a table of contents
- Format a table of contents
- Understand indexing
- Mark index entries
- Create an AutoMark file
- Mark index entries with an AutoMark file
- Remove marked entries
- Generate an index
- Modify the index format
- Update an index
Master Documents
- Understand master documents
- Understand subdocuments
- Create a master document
- Create subdocuments
- Work with master document views
- Insert subdocuments
- Format a master document
- Edit subdocuments
- Merge subdocuments
- Split subdocuments
- Delete subdocuments
- Build a table of contents
- Print a master document
Footnotes and Endnotes
- Understand footnotes and endnotes
- Insert footnotes
- Insert endnotes
- Locate footnotes and endnotes
- The footnote and endnote dialog box
- Change the number format
- Convert footnotes and endnotes
- Delete footnotes and endnotes
Bookmarks and Cross References
- Create bookmarks
- Navigate with bookmarks
- Delete bookmarks
- Create cross-references
- Delete cross-references
AutoCorrect
- Understand AutoCorrect
- Use AutoCorrect
- Add AutoCorrect entries
- Use Math AutoCorrect
- Understand AutoFormat
- Use AutoFormat
- Use AutoFormat as you type
Building Blocks
- Understand building blocks
- AutoText versus Quick Parts
- Insert a building block
- Create Quick Parts
- Save building blocks
- Insert Quick Parts
- Edit building blocks
- Delete building blocks
Document Proofing Features
- Proofread your document
- Use proofreading marks
- Disable the spelling & grammar checker
- Customise the spelling checker
- Customise the grammar checker
- Use the thesaurus
- Set a different proofing language
- Translate selected text
- Set the default language
- Understand custom dictionaries
- Add words to the custom dictionary
- Add words to the custom dictionary file
- Delete words from the custom dictionary
- Create a custom dictionary
- Change the default custom dictionary
- Disable and enabling a custom dictionary
- Remove a custom dictionary
Working Collaboratively
- Coauthor documents
- Save to OneDrive
- Share documents
- Open shared documents
- Insert comments
- Work with comments
- Print comments
Tracking Changes
- Understand tracking changes
- Enable and disable tracked changes
- Switch between simple markup and all markup
- Use comments in tracked changes
- Show and Hide markup
- Show revisions inline and in balloons
- Advanced tracking options
- Accept and reject changes
Comparing Documents
- Understand document comparisons
- Select documents to compare
- Accept and reject changes
- Save the revised document
Protecting Documents
- Understand document protection
- Make a document read-only
- Work with a read-only document
- Restrict formatting
- Work with formatting restrictions
- Restrict editing
- Make exceptions
- Stop document protection
- Apply an open document password
- Apply a modify document password
Fields
- Understand fields
- The field dialog box
- Insert a document information field
- Set field properties
- Show and hide field codes
- Show and hide field shading
- Insert formula fields
- Insert a date and time field
- Update fields automatically when printing
- Lock and unlock fields
- Apply a number format
- Understand interactive fields
- Insert a FILLIN field
- Type field codes into a document
- Activate interactive fields
- Insert an ASK field
- Use REF to display bookmarks
- Activate fields automatically
Electronic Forms
- Understand electronic forms in Word
- Create the form layout
- Understand content controls
- Display the developer tab
- Insert text controls
- Set content control properties
- Insert the date picker Control
- Insert prompt text
- Insert formulas
- Insert a combo box control
- Insert a drop-down list control
- Protect and saving the form
- Use an electronic form
- Edit a protected form
Macros
- Understand macros in Word
- Set macro security
- Save a document as macro- enabled
- Record a macro
- Run a macro
- Assign a macro to the toolbar
- Assign a keyboard shortcut to macro
- Edit a macro
- Create a MacroButton field
- Copy a macro
- Delete a macro
- Tips for developing macros